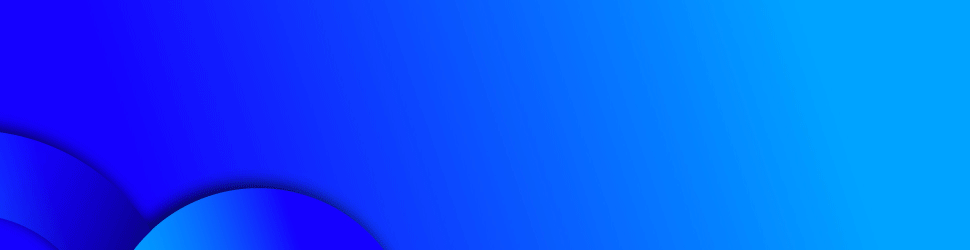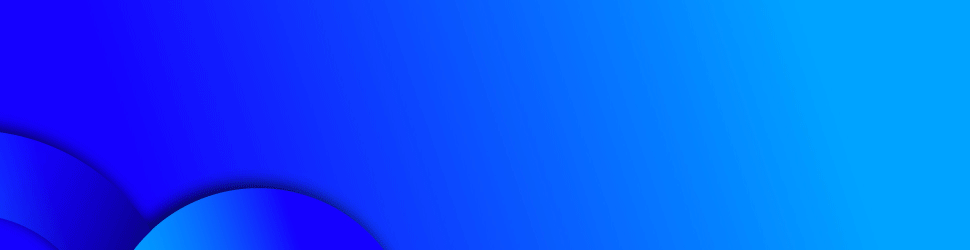By default, you are required to sign in with a Microsoft account to install "Windows 11," and then follow the "Out of Box Experience" (OOBE) setup process, which starts either during installation or when you power on a new Windows-powered PC.
اضافة اعلان
However, there are several ways that might allow you to install Windows 11 without a Microsoft account. This article will introduce you to one such alternative.
Can Windows 11 Be Installed Using a Local Account Only?
Many people wonder whether it’s possible to install "Windows 11" on a PC using just a local account. According to Tom's Hardware, yes, you can install Windows 11 using only a local account.
The website explained that for the current versions of Windows 11 (24H2), there is a simple trick to install the version using a local account, which involves issuing a command to prevent OOBE from requesting internet access, and then disconnecting the internet at the right time during the setup process.
Is It Safe to Bypass the Microsoft Account in Windows 11?
It is safe to bypass the Microsoft account and install "Windows 11" without any issues. A previously unknown trick allows you to easily bypass the use of a Microsoft account in the new operating system.
BleepingComputer noted that Microsoft removed the "BypassNRO.cmd" script from Windows 11 Insider Preview builds a few weeks ago, which allowed users to bypass the Microsoft account requirement during installation.
Although the registry commands used by the script still work, it has become less convenient to use, as it now requires users to type them or modify the registry manually.
Now, there is a much easier way to bypass the Microsoft account requirement in Windows 11. When installing the new version and reaching the screen asking "Let’s connect you to a network," you can use the keyboard shortcut Shift + F10 to open the Windows command prompt.
How to Install Windows 11 Without Creating a Microsoft Account
You can install Windows 11 without a Microsoft account by following these steps:
Follow the Windows 11 installation steps until you reach the "Choose your country" screen. Now, it's time to disconnect the internet. However, before doing that, you need to issue a command to prevent Windows 11 from forcing you to connect to the internet.
Press Shift + F10, which will open the command prompt.
Type OOBE\BYPASSNRO to disable the internet connection requirement. The computer will restart and bring you back to this screen. Note: If OOBE\BYPASSNRO gives the error "Command not found," move to the next method in this guide.
Press Shift + F10 again, and this time type ipconfig /release. Then press Enter to disconnect from the internet. This will disconnect your computer from the internet. If you're using an Ethernet connection, you can simply unplug the cable, but this method is just as easy, if not easier.
Close the command prompt.
Continue with the installation, select the keyboard region and the second option, and you'll see a screen saying "We need to connect to a network" warning you that you need the internet.
Click "I don't have internet" to proceed.
Click "Continue with limited setup" if prompted. OOBE might skip this screen and take you straight to the next step. At this point, a new login screen will appear asking "Who will use this device?"
Enter the username you wish to use for the local Windows 11 account, then click "Next."
Enter the password you want to use, then click "Next." You can also leave this field blank without entering a password, but this is not recommended.
Complete the rest of the installation process as usual.